Use Flows to Track Unread Emails on Cases in Salesforce
In this post we will see how to track or check Unread Emails or New Emails on Cases in Salesforce. This will help users working on Case Management or Service Cloud to keep a track of Cases on which new Emails are received from customers and needs their attention. Users can easily Check if a Case has New or Unread Email even from List Views directly using this approach.
There are lot of custom solutions for this requirement & most common one is by using a Visualforce page embedded in a Case screen (which I have used myself earlier). But today, we will see how to achieve the same using Flows. More Power to Admins!
 |
| Track Incoming Emails on Cases Using Flows in Salesforce |
How to track New Incoming Emails / Unread Emails on Cases in Salesforce?
Let's first see what is the problem in a bit detail to understand this use case.
When working on Case Management/ Service Cloud Console and using the Email to Case or Email Service Feature, keeping track of Cases which received new emails or replies from customers is a very common and popular requirement. This is mostly needed so as to meet Case closure deadlines and also to provide a good and timely response and customer care experience to customers.
But this becomes an issue when a Service/Customer care agent/user is working on many cases in parallel (specially using list views to manage all owned cases) and starts to lose track of cases on which new email/response is received from customers.
Today we will see a simple solution to tackle this issue to a certain extent. The Solution is not perfect but at-least gets the job done to a great extent by notifying the users in List views or record pages about a new Email on any particular Case.
Basic Requirement/Use Case: What is actually Needed?
Users in a org work on Cases or manage their workload from List Views and monitor all their cases from different list views. They need a field of type checkbox/boolean to be marked as True/Checked when a customer replies or sends a new email on any of the cases they are working on.
This will help them to keep a track of new Emails on Cases from List Views itself instead of relying on email notifications or Tasks which can be missed easily.
Also, they want that after they have reviewed the Case, this checkbox should be unchecked automatically so that they are able to see only the cases in list views which they haven't reviewed or have new incoming emails.
How to check if Case has New or Unread Emails in Salesforce?
We will use Flows to achieve this functionality instead of VF or code.
Two Flows will be needed to achieve this.
One Record-Triggered Flow on Email Message Object & a Screen Flow to be embedded on a Case Record Page in Lightning.
Before creating Flows we will need to create a new Boolean field on Case Object.
I have named this field Unread Email and added on my Case Layout.
Thought behind this : How this will work?
Some Background: If you are not familiar with Email to Case, let me explain how it works. When an Email is sent on an Email to Case address of Salesforce, Salesforce creates a new Record of Email Message Object. The parent record of email message is a Case Record and Case is the Parent record for Email Message in Email To Case. This Email Message has all the details of the Email sent by the customer. We will utilise this in our solution as we will work on Email Message Object.
I also recommend to read more about Email-to-Case feature if you have not used it before.
Working Explanation: Whenever a new Email Message record is created in Salesforce from an Email, we will first check if the Email is Incoming and not outgoing as Email Message record is created even for outgoing emails from Salesforce.
Also, we can check other conditions based on different use cases like checking from address or case type etc. But in my scenario I am not doing that and I will only check if an Email is incoming or not.
After this, we will update the Parent Case of the Email Message by marking the boolean field we just created "Unread Email" as True on every such Email Message record creation.
The Second Flow in our Solution, a Screen Flow (Invisible on Screen) will be placed on the Case Record Screen in Feed Tab and wherever we want to place it. I am going to place this flow on the Feed Tab/Chatter Tab because thats where the Case Owners see all the emails in my project requirement. This Flow will be hidden or invisible (we will see later how). This flow will just update the Case Boolean field "Unread Email" back to False/Unchecked whenever user opens the Activity Tab and if previously that field was checked or True.
This way we have created a simple solution to identify which Cases needs to be reviewed by the User after an Email is received on them and once user opens the case or Activity tab we just update the field back to uncheck.
This is not a perfect solution but this is quite close to what is needed and helps in increasing productivity and efficiency of the customer care teams working on service cloud or cases.
Note: In my scenario I will embed the Screen Flow (which is invisible) in my Activity Tab only. But it depends on org to org and project to project and it can be used anywhere depending on from where you want to trigger the Case record.
Let's See this in Action and Steps.
1. Create a After Insert Record Triggered Flow on Email Message Object
This is a very simple Trigger Flow and this is how the Flow will look like.
We will create a simple Record Triggered Flow which will fire after Insert of Email Message and condition is simple that Incoming = True. We are creating After Insert Flow because the Update has to be done on the related Object not the Email Message Object itself. Since, this cannot be done in a Before Update Flow we need After Update Flow.
As I mentioned, the Flow should fire only if Incoming field value = True.
Create an Update Element to Update the Parent Case
Whenever this Record Triggered Flow will Fire and if we find any incoming Emails, this Flow will update the Case Record which is the Parent Record of Email Message with Unread Email = True. So we will just use an Update Element.
Also, we will only update the parent case only if the existing value of that is False/Unchecked just to avoid unnecessary updates.
So, our first Flow, Record Triggered Flow on Email Message is Complete.
2. Create a Screen Flow without a header and Footer (An Invisible Screen Flow)
Now we will create our Second Flow which is an Invisible Screen Flow. By invisible we mean that it will be there but will not be seen. Special Powers ! Below is the final Flow Image. This is how the Flow will look after it's completed.
This is also a very simple Screen Flow which will just be doing a simple Update of Case whenever it will be loaded.
1. Create an Input Variable of type Record and object as Case.
First, we will create an Input Variable for the Flow using Manager tab and click on New Resource.
For those who are wondering why is that needed, the answer is : Since this is a Screen Flow and will be placed on a Case Record Page, we need to know which Case this Screen Flow is running on at any point of time. So for the same reason we will create a Variable and mark it as Available for Input and type will be Record as it can get all the Case Record values directly without needing to query it.
2. Create an Update Element to update the Case
Then, we will create an Update Element which will just find and update a Case if it matches our condition.
To find our case we will be using the Id of the passed Case Record Variable. Also, we will put one more filter/condition in the Update element to check if Incoming Email field value is true or not.
Basically if this field is already false there is no point updating the case with field value as false again.
To check the field value in Unread Email, we will get the current case's field value using the CaseRecord input variable we created in last step. And we will get case Id using the Id of the passed CaseRecord Variable. See Screenshots for more clarity.
If the value of Unread Email is True, we will just update the current case using its case Id. The Case Id can be found using CaseRecord input variable we created in last step. Just need to do {!CaseRecord.Id}
How to Create Invisible Screen Flow?
A Screen Flow without Navigation Buttons
1. Create a new Screen Element on this Flow.
3. Unselect the Show Header and Show Footer option in the Configure Frame Option and Save the element.
3. Unselect the Show Header and Show Footer option in the Configure Frame Option and Save the element.
And we are done!
Activate the Flows and also Add this Screen Flow on Case Feed Layout or any where on the Lightning Page for example in a Tab.
Do not forget to pass input variable into the Flow from the Page by clicking the Pass Values into Flow Checkbox.
Note: Since we removed the Header and Footer, this Flow Screen is not visible to Users at any point of time.
As I mentioned, this is not a perfect Solution but it works for most part and at-least gives user a heads-up to review cases after Emails are received on the case. Let me know and share with the other readers if there is a better no code solution for this. Send your comments below or reach me on LinkedIn or Twitter.
Checkout all Flow Posts on this Blog here: https://www.accidentalcodersf.com/search/label/Salesforce%20Flow
Thanks for reading!
Join 200+ Subscribers and receive all my latest Posts directly in your Inbox.














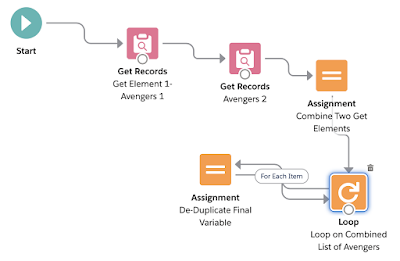
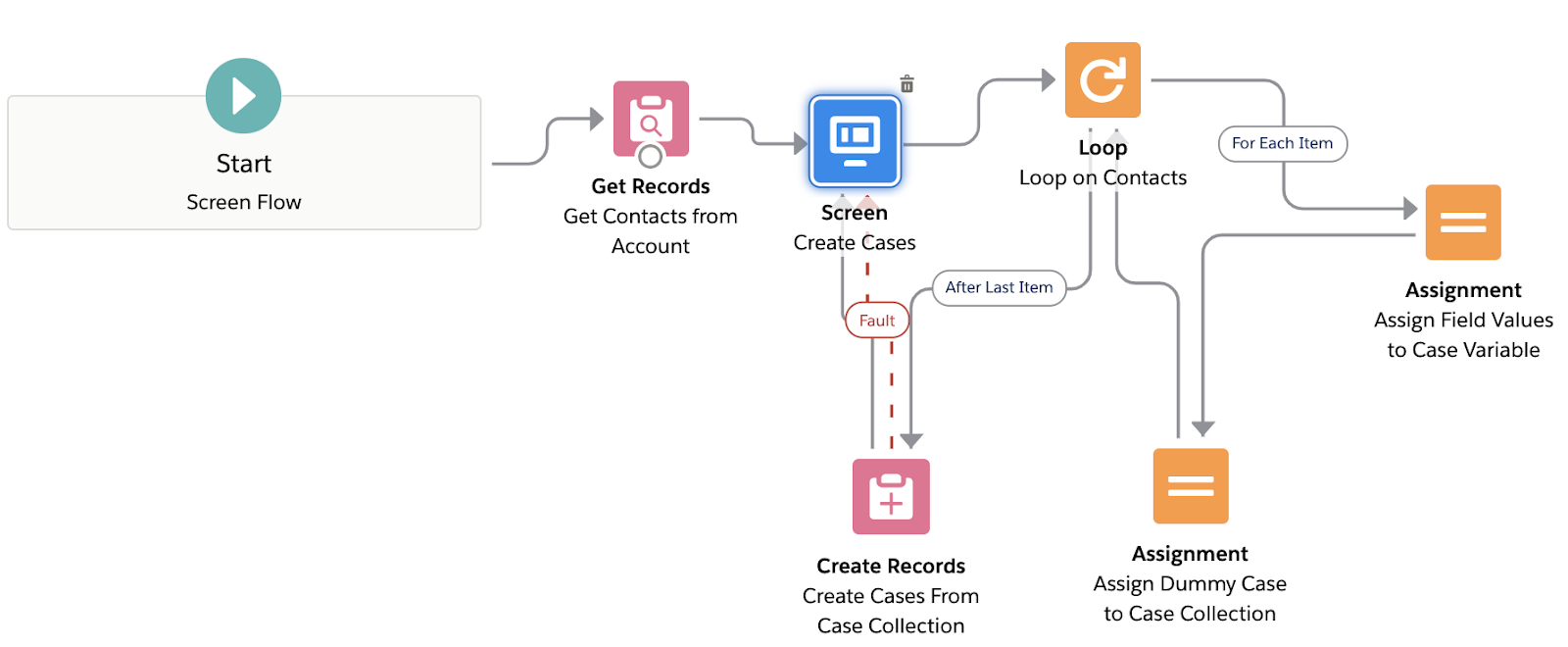
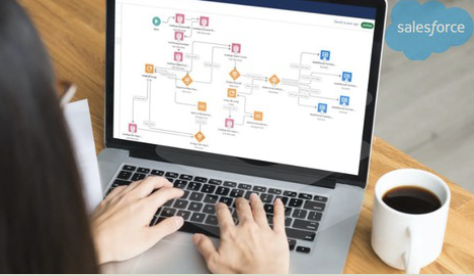

Hi Vibhor,
ReplyDeleteon the part where you say: Note: Please add a Fault Connector for the Update Element so as to prevent any exceptions or loss of Email data if something goes wrong.
Would you mind showing an example of creating the fault connector?
Sure, will add in my upcoming Posts :)
DeleteThanks!
DeleteIs the screenflow needed because we need a way to know the user is opening the page so then the boolean field can be changed back to false?
ReplyDeleteYes that's right :)
DeleteGreat post, thank you! One small improvement- we can add a "Last Email Received" Date/Time field, and update it using the first Record Triggered Flow. Also something support staff will ask for- when is the last time we received an email response from this person?
ReplyDeleteHi Vibhor Goel,
ReplyDeleteIs there any possibility to see if an email is read/open in the case feed?
I would like to see the emails sent from case to show if it was open or not.
this feature is there in contacts but does not seem to be there in cases.
Thanks, this looked great and I started to follow it, but I got to kinda the second step where I have to select Unread_Email__c, and I don't have that to pick from in the list, so it won't let me continue. Is there something else I need to do first to create this field?
ReplyDeleteHey :)
ReplyDeleteThanks a lot for you clever solution. We had this request from business and I've implemented it using your guideline.
It works perfectly for me, but not for other users (the checkbox does not get unchecked once the email is read). And most likely, it has something to do with the Flow component which was added on the Case lightning page. I think they don't have permissions to that component and the screen flow is not fired.
Is there something I missed in your explanation? Is there an extra step I need to follow?
Hey. Just found this. We have been doing something similar for a while. So, thought I would share. We don't use the screen flow, but we do have a variation on the triggered flow.
ReplyDeleteWe use a check box on Case called Is Incoming. This checkbox is updated on both inbound and outbound emails. The field is to value of email.isIncoming. So, when the email is outbound it is set to false and when it is inbound it set to true. This way the agents can know when there is a new email from the customer. They don't necessarily know if they have read it or not, but they do know that they have not responded to it yet.
We also populate a date for last email received date.
Führerschein Kaufen
ReplyDeleteKaufen Sie einen Führerschein ohne Grenzen! Erleben Sie die Freiheit des Fahrens mit einem echten deutschen Führerschein, und das zu einem vernünftigen Preis.
Whatsapp Nummer: +49 1575 8016373
Führerschein Kaufen
Comprar Carta de Condução
Compre uma carta de condução sem fronteiras! Experimente a liberdade de conduzir com uma verdadeira carta de condução portuguesa, a um preço razoável.
WHATSAPP: +351 963 840 372
Carta de Condução Renovação
Rijbewijs Kopen Nederland
Rijbewijs Kopen Belgie. Als u op zoek bent naar hoe u een echt en geregistreerd rijbewijs kunt krijgen in België of Nederland, dan bent u hier aan het juiste adres:
WHATSAPP: +31 6 16588056
Rijbewijs Kopen Nederland
Kupiti Vozačku Dozvolu
Tražite gdje kupiti vozačku bez polaganja u roku od 7 dana? Onda ste došli na pravo mjesto. Vozačka dozvola iznimno je potrebna za kretanje s jednog mjesta na drugo i za samostalnost svakog pojedinca.
WHATSAPP: +385 95 772 9547
Kupiti Vozačku Dozvolu